VirtualBox 6.0がリリースされましたね。
https://blogs.oracle.com/virtualization/oracle-vm-virtualbox-60-now-available
このBLOGでもVirtualBox 5系の記事を何本か書いていますが
あらためて,6.0系のVirtualBoxのインストール方法。紹介したいと思います。
我が家にはUNIX系マシン(macOS含む)しかないので
記事中の画面は全てmacOSでの動作結果となります
まだ5系を利用したいという方はこちらの記事を参考にしてください
https://ichibariki.hatenablog.com/entry/2018/03/21/172805)
目次
導入の準備(VirtualBox 6.0のダウンロード)
VirtualBox 6.0のダウンロードは以下のURLから
https://www.virtualbox.org
各プラットフォーム毎にパッケージが別れているので
各自の環境にあわせてダウンロードします
VirtualBox 6.0のインストール
インストーラの起動
まずはインストーラの起動から。
macOSではダウンロードした
「VirtualBox-6.0.6-130049-OSX.dmg」をクリックすると
インストーラが起動します。


起動したインストーラから
「1.Double click on this icon:」をクリックして下さい

インストーラを起動するとパッケージの検証画面が表示されます
検証が終わるのを待ちましょう

VirtualBoxのインストールメニュー
無事インストーラが起動したら
インストーラの指示に従って操作を進めます
各画面のイメージをアップしておきます。
画面を参考にしながら操作を進めて下さい


インストール先を変更する場合が下の画面で
「インストール先を変更」から変更する事ができます
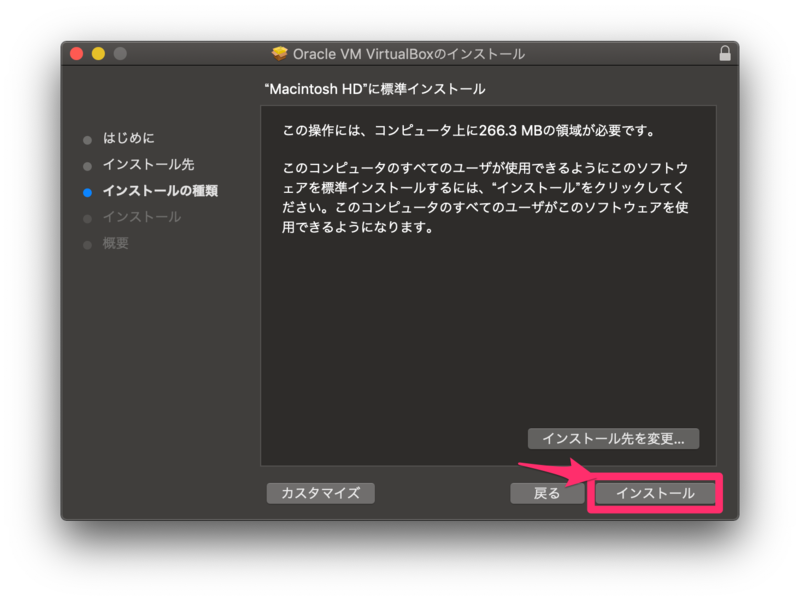
インストールを始める前にmacOSからインストールの許可を求められます
自分の①ユーザ名、②パスワードを入力してインストールを始めて下さい


下の画面が表示されれば,インストールは完了です。

最後にインストーラをゴミ箱に捨てるか確認されます
不要であれば「ゴミ箱に入れる」を選択して下さい

初回起動(Extension_Packの導入)
インストールが完了したら早速起動して見ましょう
アプリケーションフォルダから
VirtualBoxのアイコンをクリックです

Extension_Packのダウンロード
初回起動時,Extension_Packのアップロードを確認されます
自分の環境では,古いExtension_Packが導入されていたので
最新版にアップデートしていきます
下のポップアップが表示されたら「ダウンロード」をクリックします

再度ダウンロードの確認です。
自分のインストールしたVirtualboxと同じバージョンのExtension_Packである事を確認して
ダウンロードボタンの押して下さい


Extension_Packのインストール
ここからがインストールステップです。
「インストール」ボタンの押して操作を進めて下さい

古いExtension_Packが導入済みの場合
アップデートの確認画面が表示されます
アップグレードボタンを押して下さい

ライセンスの確認です
問題なければ「同意する」をクリックです

自分の①ユーザー名、②パスワードを入力してインストールの許可を与えます


下の画面が表示されればインストールは完了となります

不要となるインストーラは削除しましょう

VirtualBoxの起動完了
したの画面が表示されればインストーラは完了です
5.2系からUI部分の変更が入ったようですね
インストールお疲れ様でした。

参考になれば幸いです
試した環境
ホストOS
MacBook Pro (Retina, 13-inch, Late 2013) macOS Mojave システムのバージョン: macOS 10.14.3 (18D109) カーネルのバージョン: Darwin 18.2.0
仮想化基盤
VirtualBox VirtualBox バージョン 6.0.6 r130049 (Qt5.6.3) Oracle_VM_VirtualBox_Extension_Pack-6.0.6r130049
